リモートデスクトップ
当初は自宅内での接続
私がPCのリモートデスクトップを利用するようになったのは、2006年頃からです。
当時は、OSがWindowsのPCしか使用しておらず、リモートデスクトップの使い道としては、ノートPCを使用して、自分の部屋にあるデスクトップPCを、別の部屋から操作するために利用していました。
リモート接続には、当時使用していたOS「WindowsXP Professional」にプリインストールされていた、Microsoftのリモートデスクトップを使用し、LAN経由で行っていたため、自宅内でのみリモート操作が可能でした。
複数のOS・外出先からの利用できるものが必要になった
複数のOSを利用するようになった
2008年頃からは、Windowsだけでなく、Macも利用するようになりました。
MicrosoftのリモートデスクトップはMac版もありますので、MacからWindowsのPCを操作することはできますが、その逆はできませんので、WindowsとMacの両方に対応したリモートデスクトップ機能が必要になりました。
外から操作できると便利
2009年頃には、就職して、実家を離れる事になりました。
普段、よく使うファイルは、自宅のデスクトップPCに保存していましたので、帰省する際など、外出時に使用する場合は、ノートPCや外付けHDDにコピーして、持ち歩いていました。
そして、帰宅した際に、更新したファイルを自宅のPCにコピーしていました。
しかし、それだと、出かける前や、帰宅後にファイルをコピーしたりする手間がかかります。
さらに、時々、自宅のPCに保存してある元のファイルと、持ち運ぶためにノートPCにコピーしたファイルの両方を更新してしまい、どちらが最新だかわからなくなってしまうことがあり、不便でしたので、自宅に設置してあるPCを、移動中の電車の車内や実家から、操作できれば便利だと考えるようになりました。
TeamViewerを利用
WindowsとMacの両方に対応していて、自宅の外からでも、自宅のPCをリモートで操作できるソフトを探していた所、「TeamViewer」を知り、それから長い間使用してきました。
使い始めた時期は記録していませんが、2010年頃には既に利用していましたので、少なくとも8年は使用していたと思います。
TeamViewerの便利な点
様々なOSに対応している
TeamViewerは、Windows、Mac、Linuxと、対応しているOSが多いので、OSに応じてリモートデスクトップのソフトを使い分ける必要がありません。
スマートフォンやタブレットからでもPCの操作が可能
スマートフォンやタブレットからでも、端末にアプリをインストールすることにより、PCの操作を行うことができるようになります。
PCのリモート操作をやめようと思ったきっかけ
しかし、最近になって、TeamViewerをはじめ、PCをリモートで操作する機会が全くと言っていいほど、無くなってしまいました。
デスクトップPCとノートPCが同じように使えるようになった
これから説明する2つのことにより、所有しているPC全てが同じように使えるようになりました。
オンラインストレージを利用するようになった
Dropboxや、OneDriveといった、オンラインストレージを利用するようになり、容量も有料の1TBプランを契約していますので、インターネット上に大量のファイルを保存することができます。
また、オンラインストレージと同期しているファイルを更新することにより、同期しているPCの全てのファイルが最新版に更新されますので、以前は、手動でやっていた、出かける前にファイルをノートPCにコピーして、帰宅後にデスクトップPCに戻すと言った作業を自動で行うことができるようになりました。
ソフトウェアのライセンス数が増えた・ライセンスが必要なソフトウェアが減った
普段、よく使用しているソフトウェアのうち、Microsoft Officeについては、2台のPCにしかインストールできませんでしたが、現在、使用しているものは5台のPCまでインストールすることができます。
ホームページビルダーについては、1台のPCにしかインストールできませんでしたが、それ自体を使用しなくなりました。
このように、インストールできる台数に制限があるものについては、ライセンス数を増やしたり、普段、使用しているソフトウェアの中で、インストールできる台数に制限があるソフトウェアが減ったりしました。
安定した回線が必要
TeamViewerを利用するためには、安定した回線が必要となります。
そのため、列車のWi-Fiや、MVNOの混雑時(通信している人が多く、速度が遅い時間帯)など、速度が不安定な回線を使用して接続している場合、接続が頻繁に切れてしまい、ストレスを感じます。
動作が不安定になってきた
私の環境と相性が悪い可能性が高いのですが、最近、TeamViewerの接続が突然切れてしまったり、接続の処理に失敗して、何回もリトライしないと、接続できないという事が増えてきました。酷いときには、何回リトライしても、接続ができないという事もあります。
TeamViewerの退会とアンインストール
登録してあるPCを全て削除
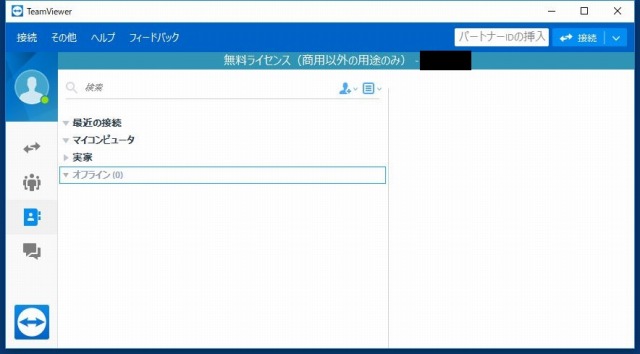
まずは、TeamViewerに登録していたPCを全て削除しました。
TeamViewerを退会
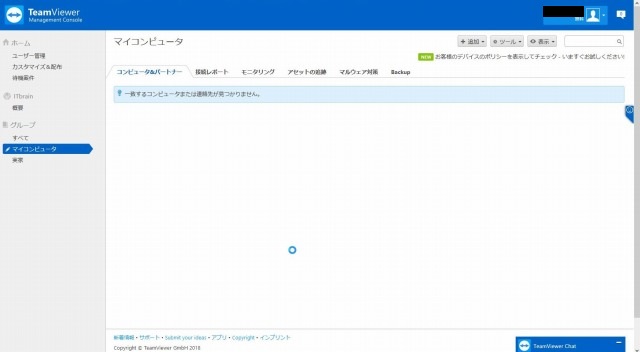
まずは、TeamViewerのアカウントにログインします。
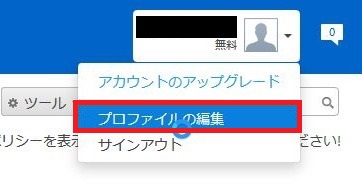
右上のアカウント名をクリックし、「プロファイルの編集」をクリックします。
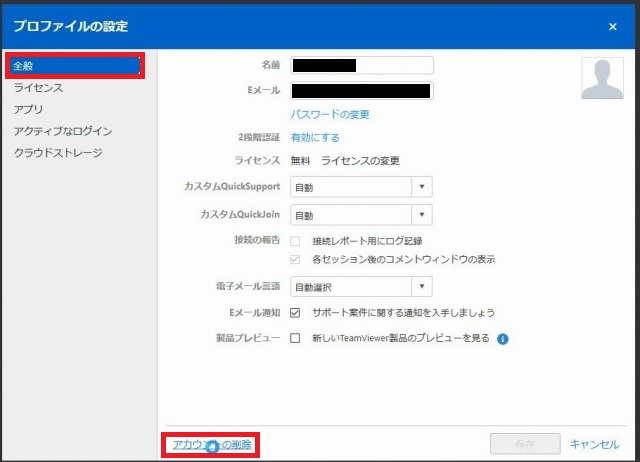
アカウントの削除をクリックし、アカウント削除の手続きを行います。
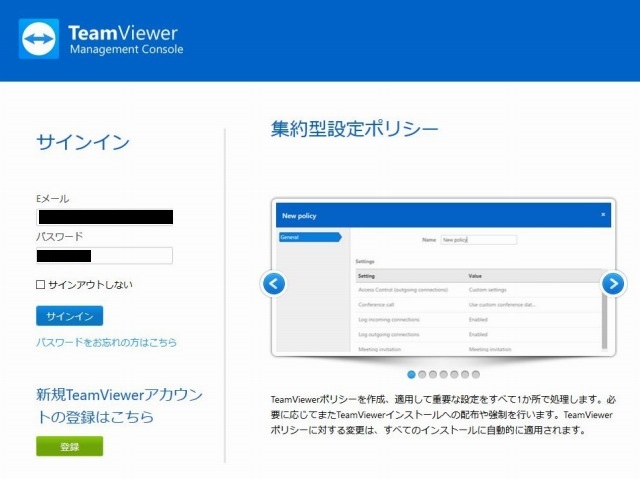
アカウントが削除されたことを確認するため、ログインしてみます。
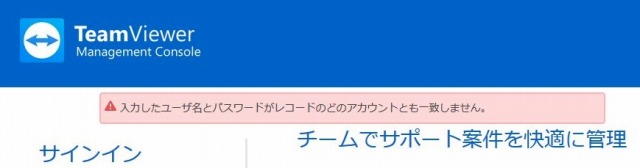
ログインができなくなっていましたので、アカウントの削除は完了です。
TeamViewerのソフトウェアをアンインストール
Windows10
まずは、WindowsのPCから、TeamViewerのソフトウェアをアンインストールしました。
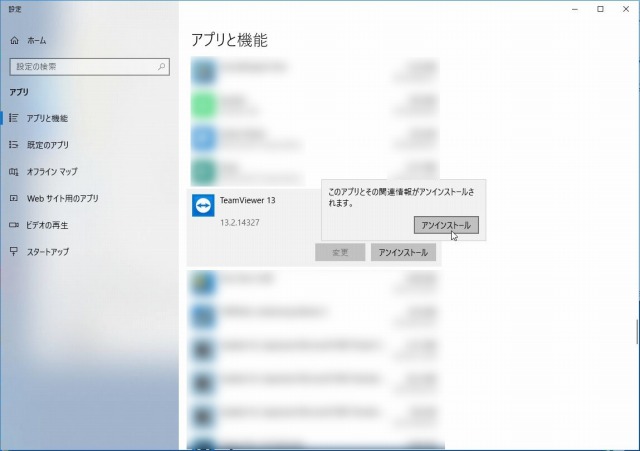
タスクバーのスタートボタン(Windowsマーク)を右クリックし、「アプリと機能」をクリック。
「アプリと機能」の一覧の中から、「TeamViewer」を探して、アンインストールをクリックします。
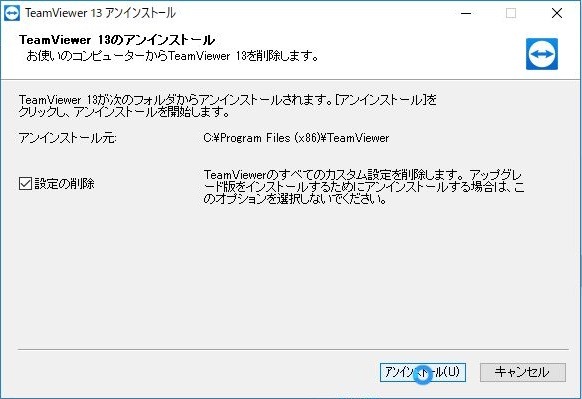
今後は利用する予定がありませんので、「設定の削除」にチェックを入れ、「アンインストール」をクリック。
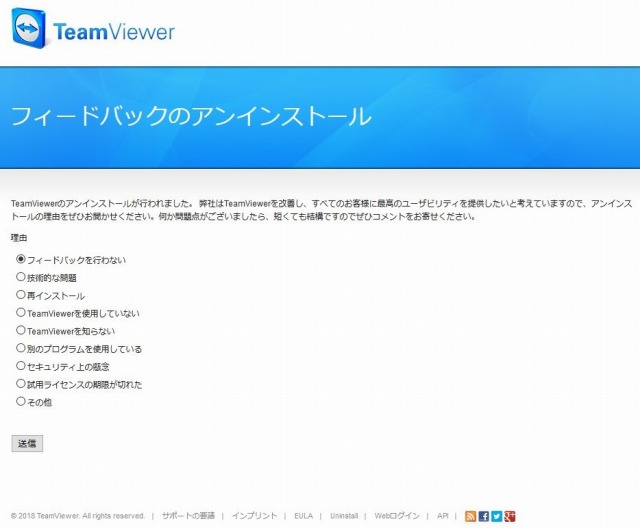
フィードバックの画面が表示されましたので、「フィードバックを行わない」を選択し、「送信」ボタンをクリックしました。
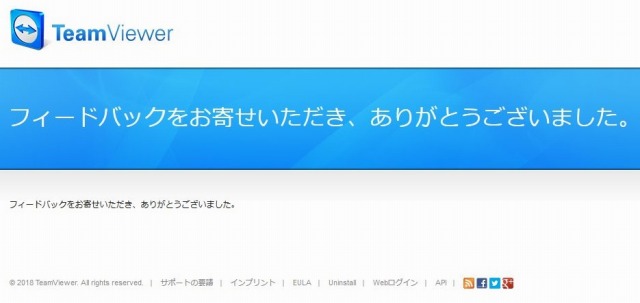
フィードバックの送信が完了しました。
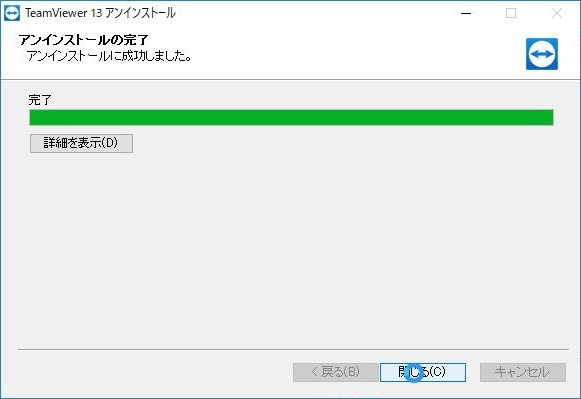
その後、アンインストールが始まり、問題なく完了しました。
MacOS 10.13
続いて、MacからもTeamViewerを削除しました。
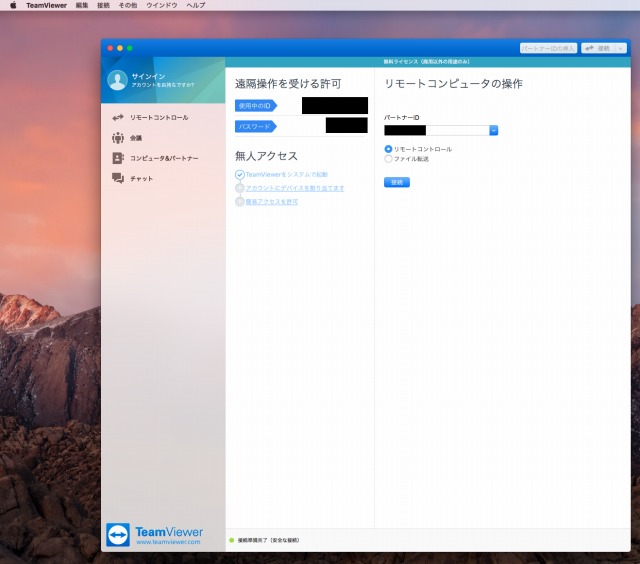
まずは、TeamViewerを起動します。
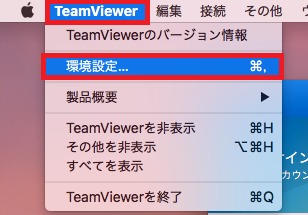
メニューバーの「TeamViewer」をクリックし、次に「環境設定」をクリックします。
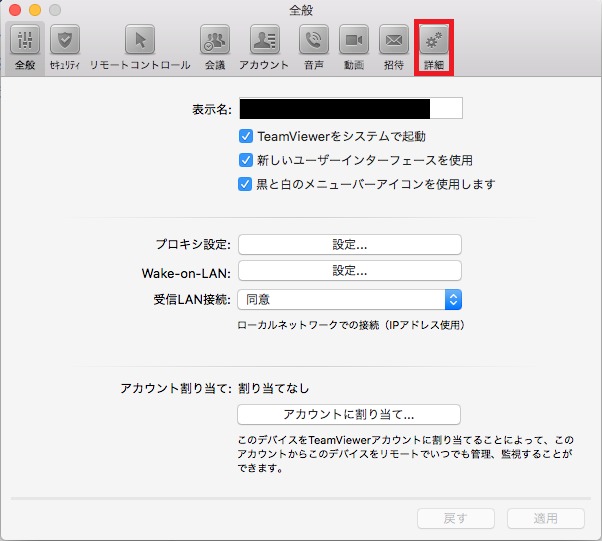
「詳細」をクリックします。
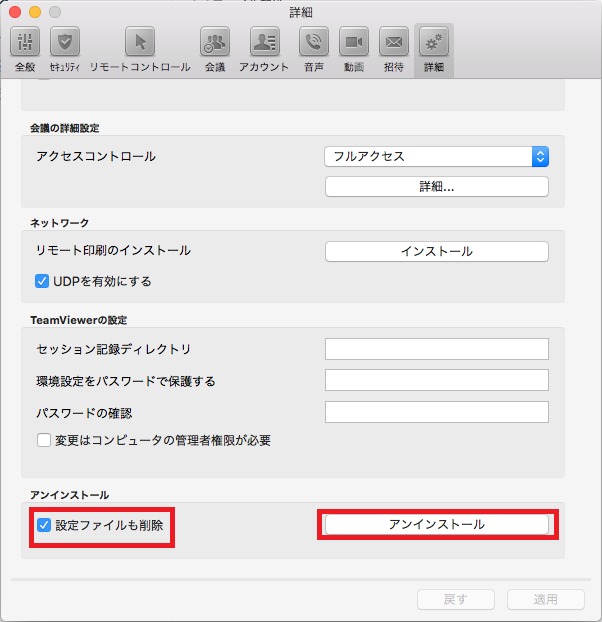
今後は、使用する予定がありませんので、「設定ファイルも削除」にチェックを入れ、アンインストールボタンをクリックしました。
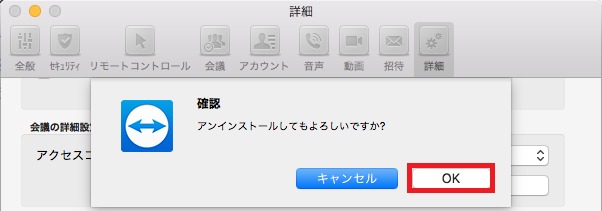
アンインストールの確認が出てきますので、「OK」をクリック。
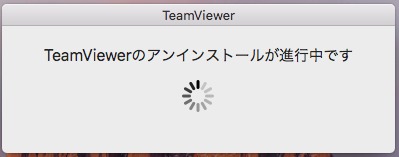
アンインストールが始まります。
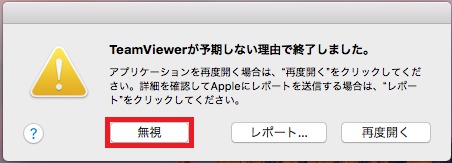
しばらくすると、TeamViewerが終了します。
「予期しない理由で終了しました」のポップアップは、「無視」をクリック。
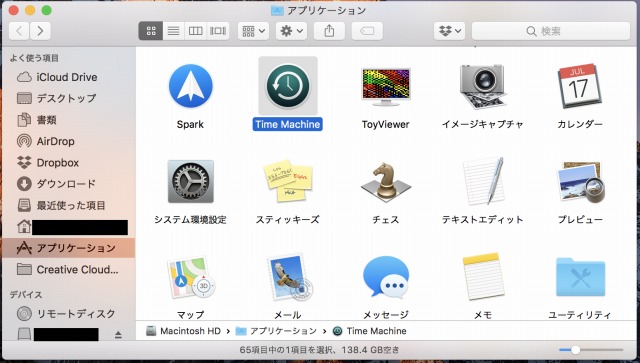
アプリケーションのフォルダーからも、TeamViewerがなくなっており、削除が完了しました。
まとめ
以前は、普段、よく使用しているファイルを自宅のPCに保存していました。
外出時には、自宅のPCからノートPCや外付けHDDなどにコピーし、帰宅後に、更新したファイルを自宅のPCに戻していました。
また、自宅のPCでしか使えないソフトウェアがありました。
これらのことから、外出時には、TeamViewerを利用して自宅のPCを操作していました。
最近は、オンラインストレージを利用して、各PCのファイルを同期したり、ソフトウェアのライセンス数を増やしたりすることで、どのPCでも同じように使用することができるようになり、PCをリモート操作する必要がなくなりました。
さらに、私の環境と相性が悪いのか、最近、TeamViewerの動作に不具合が起こることが増えてきました。
これらのことから、TeamViewerを削除することにしました。
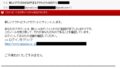
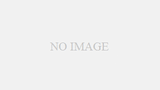
コメント