注文したHDDを開封
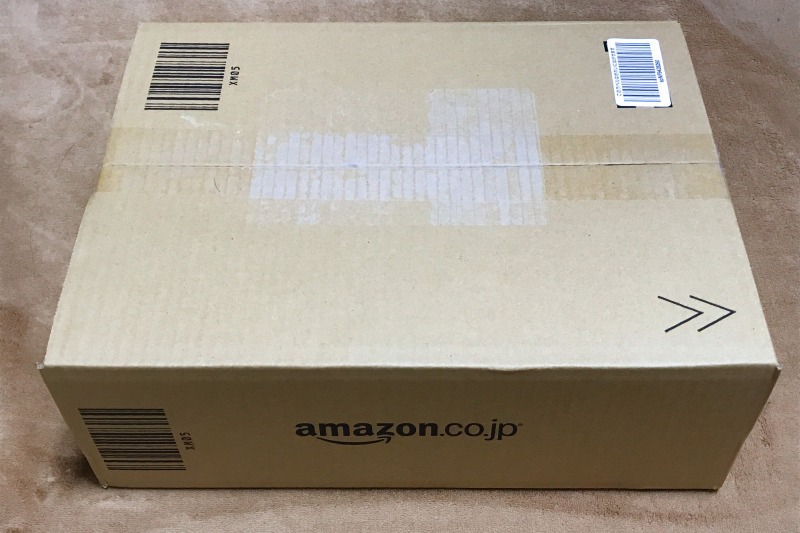
Amazonで注文したHDD。
AmazonのHDDの梱包は雑という話をよく聞きますか。

…。
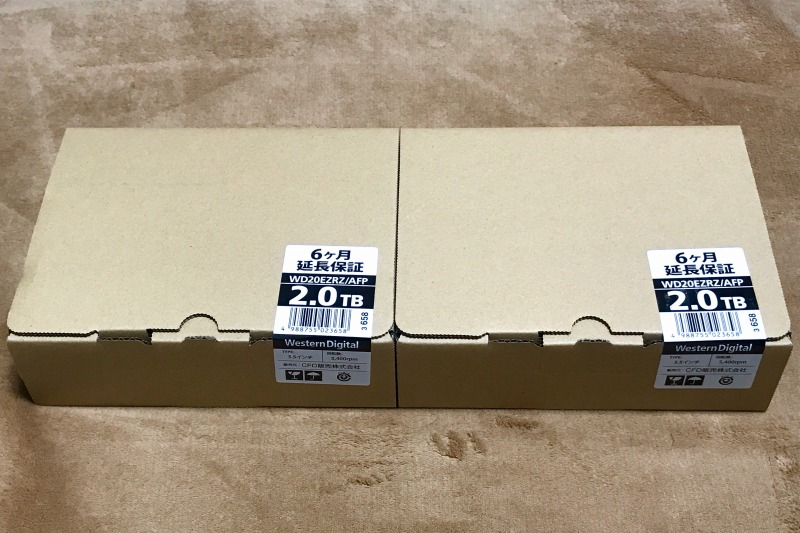
今回は、同じものを2つ注文しました。

そのうちの1つを開けてみます。

WD20EZRZ本体。
旧HDD 1台目(旧Eドライブ)取り外し

デスクトップPCの蓋を開け、前もって消去しておいた方のHDDを取り出します。

取り出したHDD。
新HDD取り付け

古いHDDを取り外して空いたスペース。

そこに、新しいHDDを取り付けます。

取り付けと配線完了。
PCの電源を入れてHDDの状態を確認

後で、作業をするので、蓋を開けっぱなしで、作業をしています。
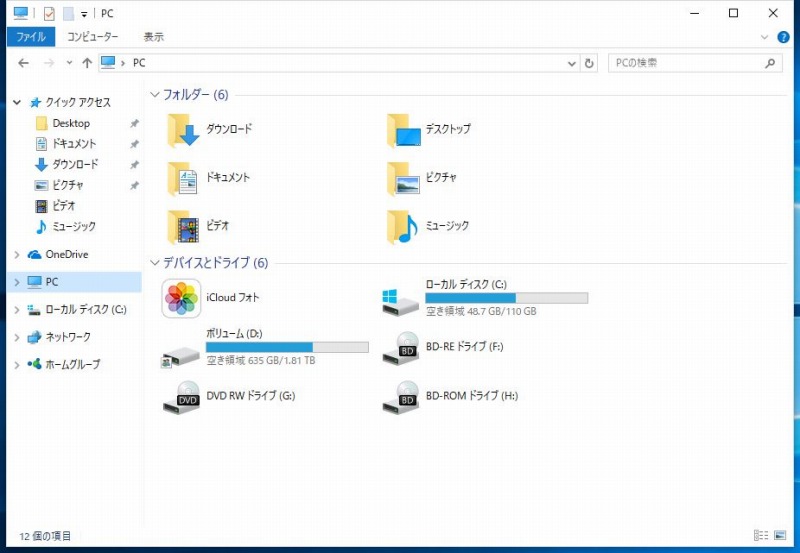
まだ、フォーマットしていないので、PCには表示されていません。
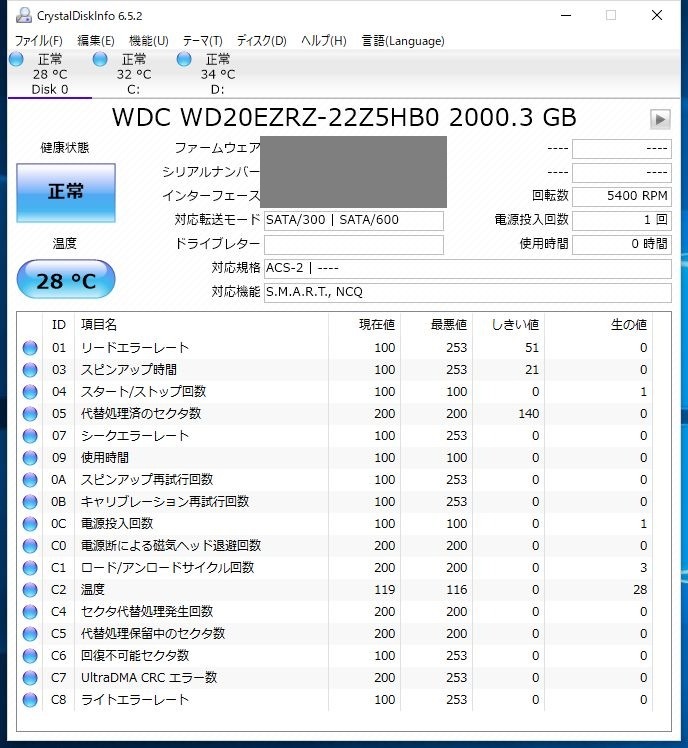
ClystalDiskinfoで状態を見てみると、状態は良いです。
新しいHDDをフォーマット
今回は、Windows10で作業を行っています。
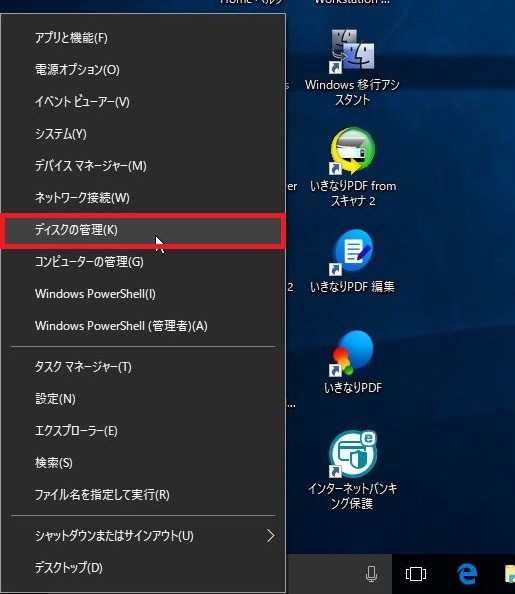
スタートボタンを右クリックして、「ディスクの管理」をクリックします。
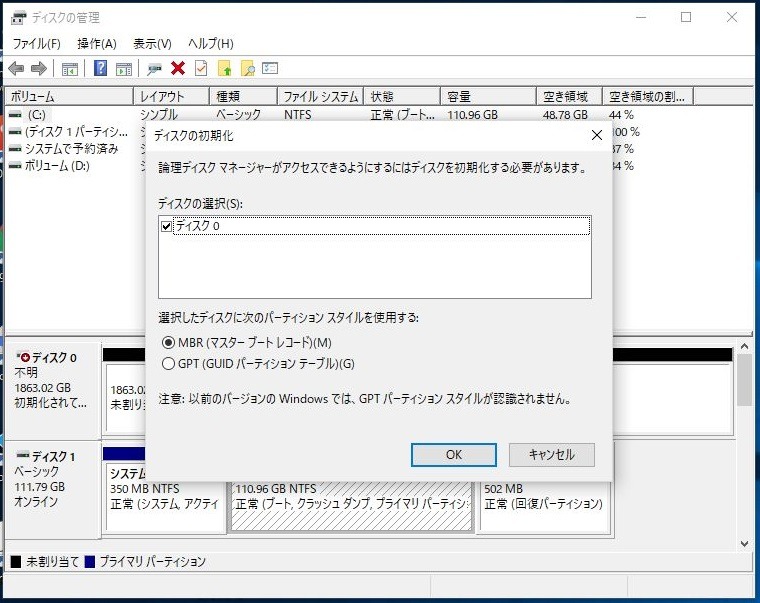
ディスクの初期化のウインドウが表示されて、「MBR」か「GPT」のどちらかでフォーマットする必要があるので、初期化されていない「ディスク0」を選択し、今回は「GPT」を選びました。
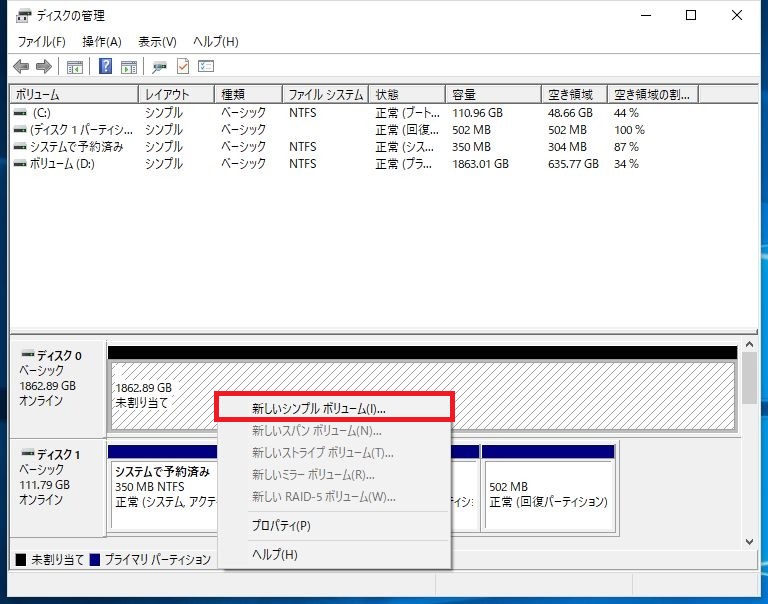
続いて、今回は接続したHDDを右クリックして、「新しいシンプルボリューム」をクリック。
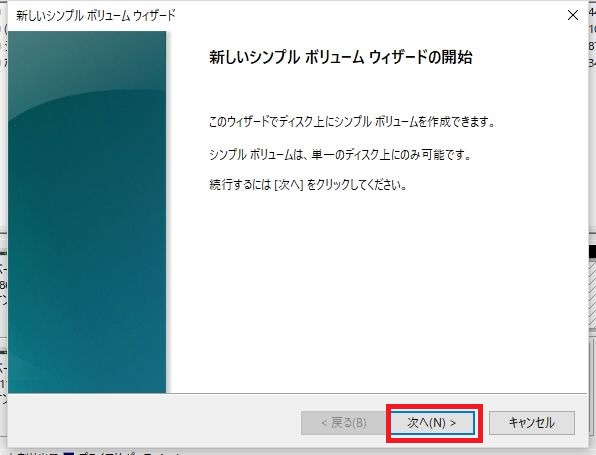
「新しいシンプルボリュームウィザード」は、「次へ」をクリック。
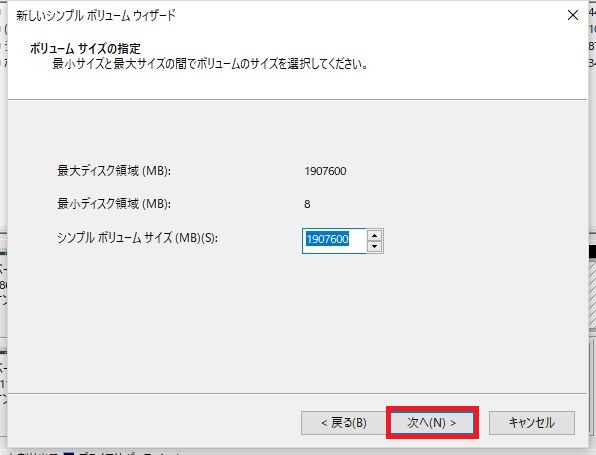
作成するパーティションの容量を設定します。今回は最大のサイズを選択。
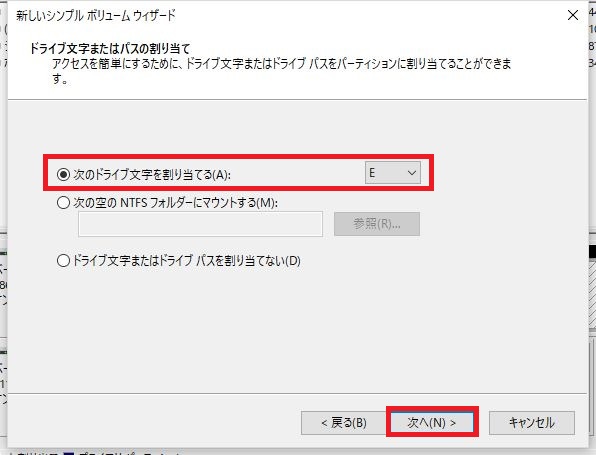
ドライブに割り当てるドライブ文字を設定します。とりあえず「E」を選択。
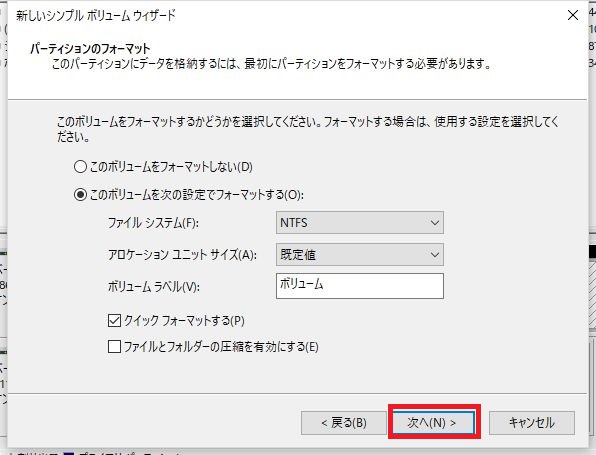
設定は特にいじらずに、フォーマット。
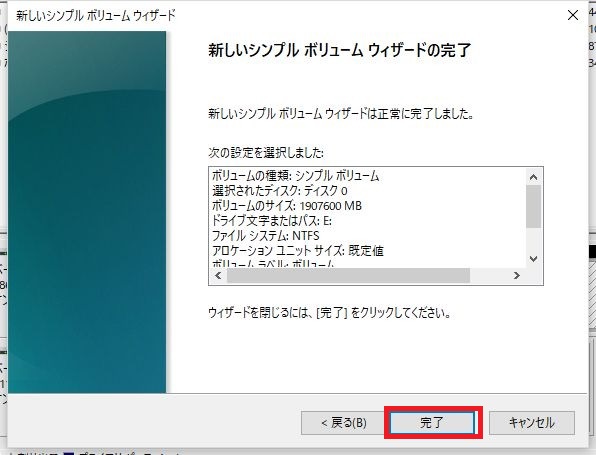
パーティションの作成が完了しました。
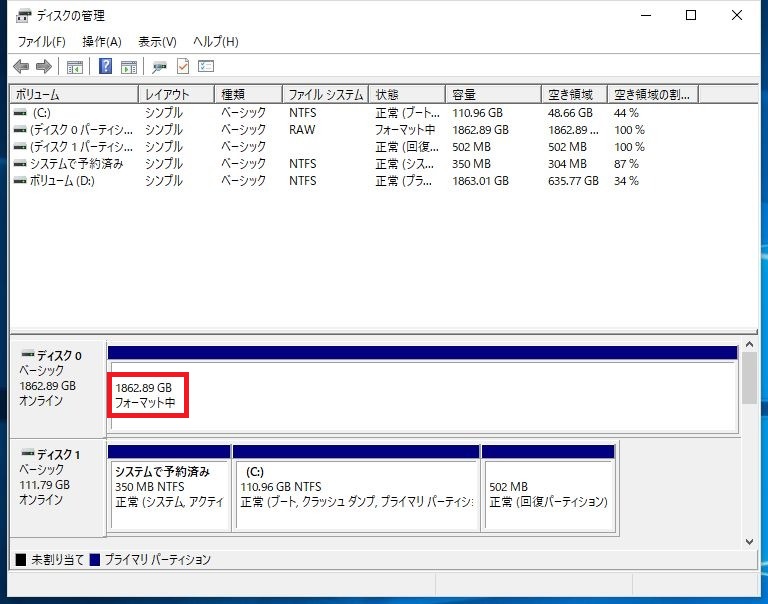
完了をすると、フォーマットが始まります。
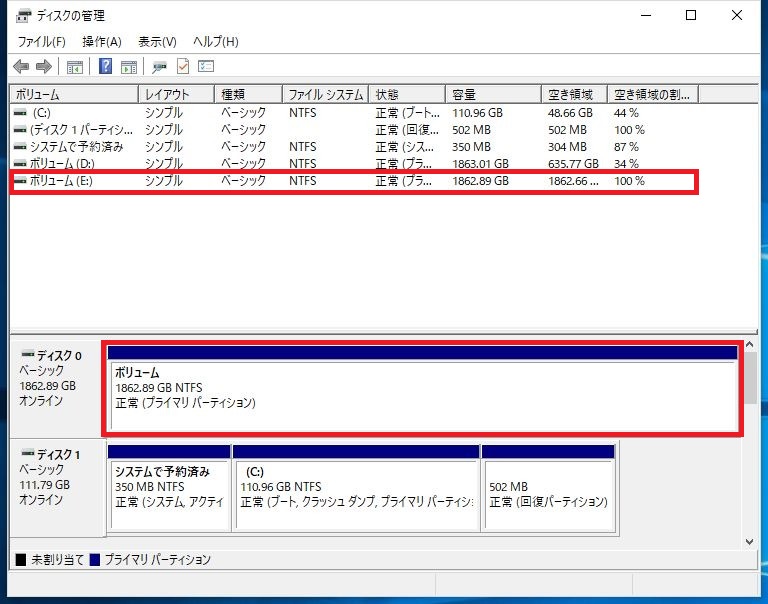
クイックフォーマットを選択したので、十数秒程度で終わります。
これで、新しいHDDをEドライブに割り当てる作業が完了。
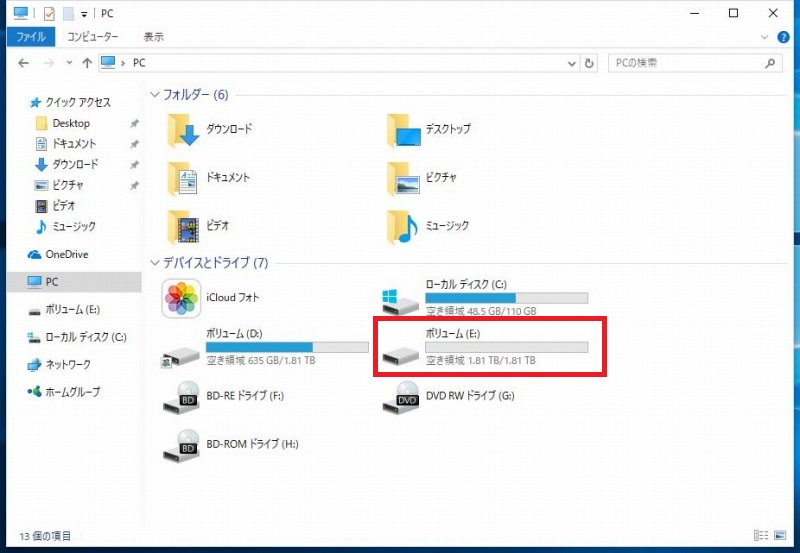
「PC」にも、Eドライブとして表示されました。
旧HDDから新HDDへファイルのコピー
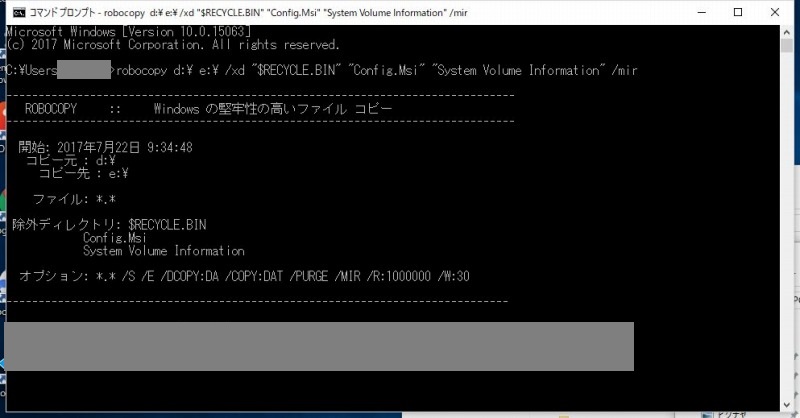
今回はRobocopyというコマンドでコピーしました。
旧HDD 2台目(旧Dドライブ)取り外し
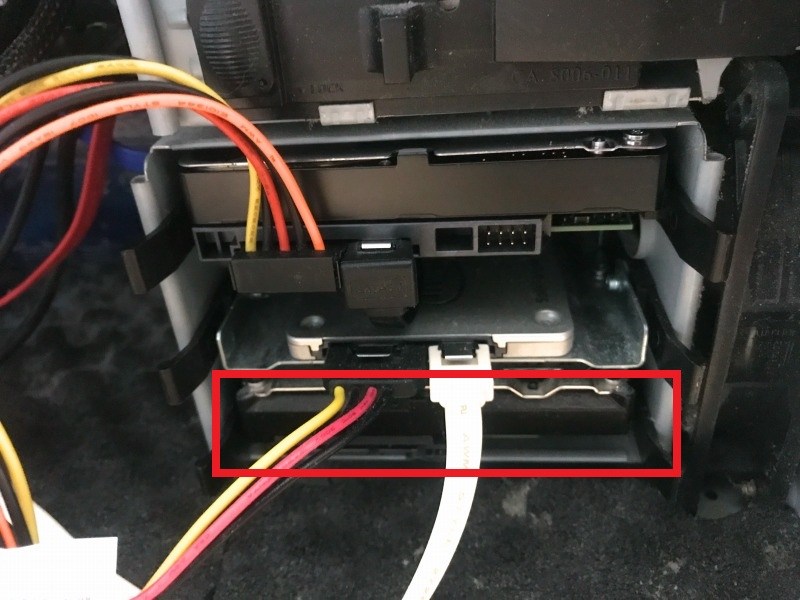 ファイルのコピーが終わったところで、PCの電源を切り、2台目の古いHDDを取り出します。
ファイルのコピーが終わったところで、PCの電源を切り、2台目の古いHDDを取り出します。

取り出した旧HDD2台目。
新HDD場所の移動
このケースで使用しているSATAのケーブルは上段と下段で形が違っているので、
マザーボードから、SATA2のケーブルが来ている上段から、SATA1のケーブルが来ている下段にHDDを移動します。

SATA2のケーブルを外し、

HDD自体を下段に移動。

そして、SATA1のケーブルを接続します。
PCでドライブ文字の変更
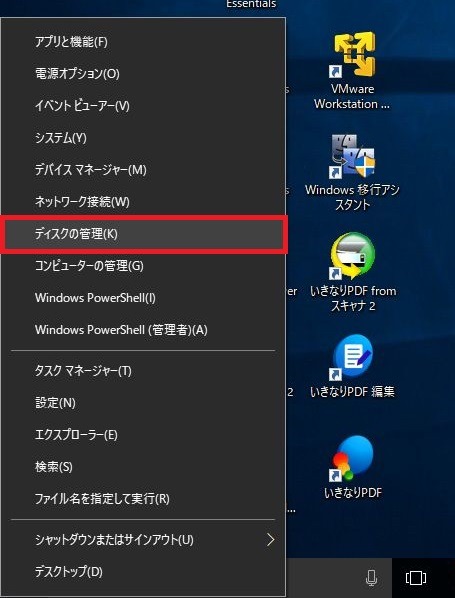
PCの電源を入れ、Windowsが起動したら、スタートボタンを右クリックして、「ディスクの管理」をクリックします。

先ほど、古いHDDからファイルをコピーした、EドライブのHDD。
このHDDのドライブ文字を「D」に変更します。
ちなみに、今までのDドライブは、先ほど外しましたので、消えています。
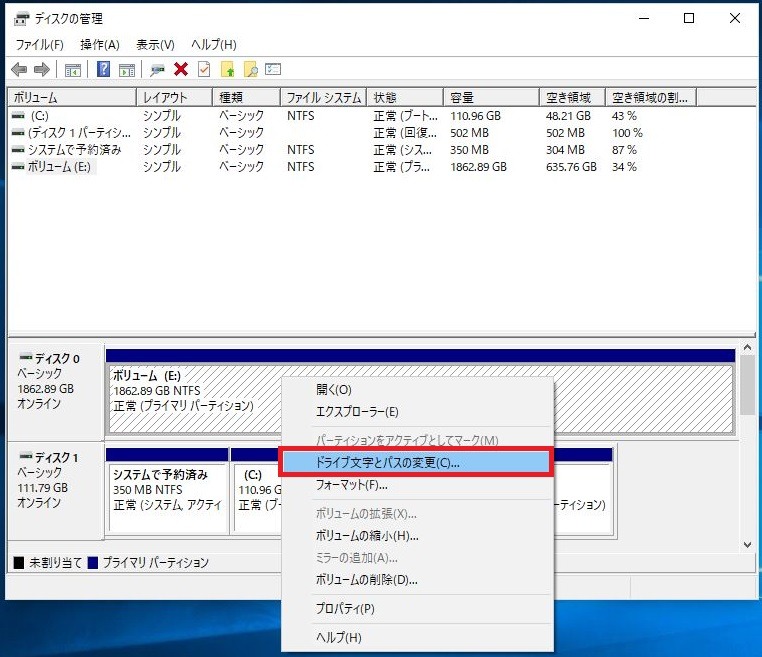
Eドライブを右クリックして、「ドライブ文字とパスの変更」をクリック。
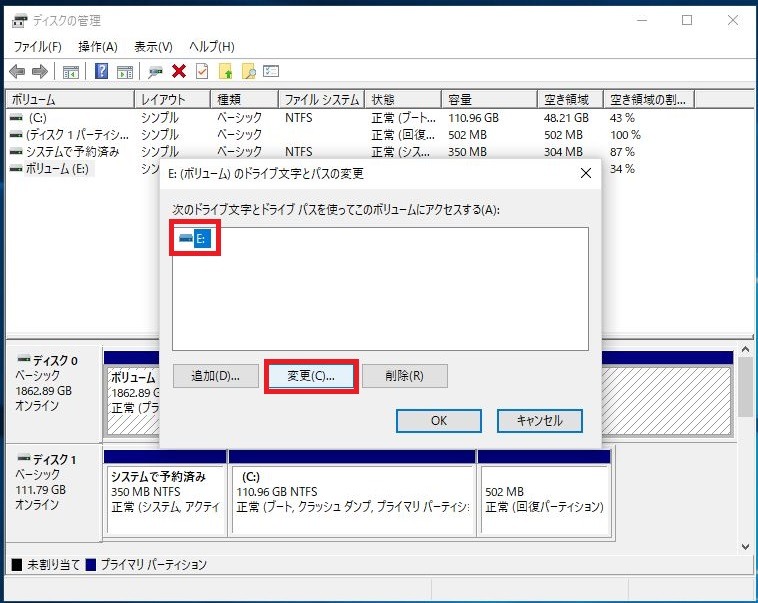
「E」を選択して、「変更」をクリック。
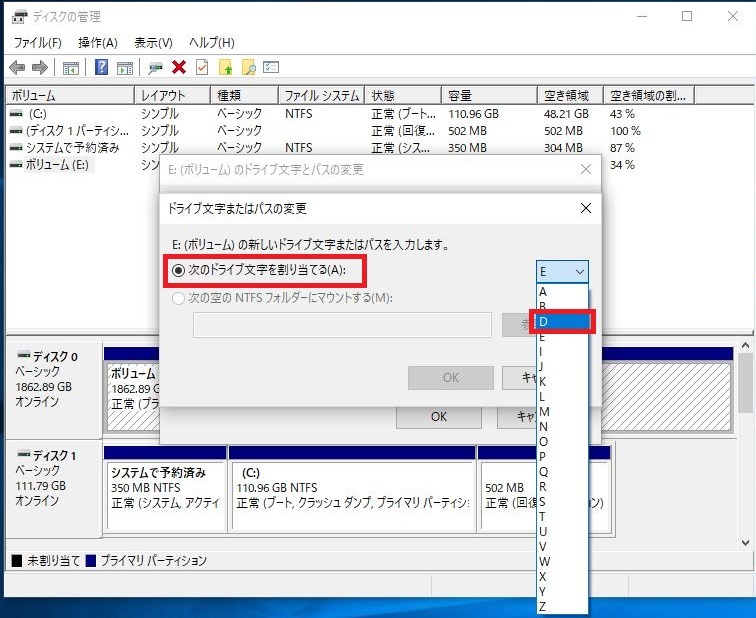
「次のドライブ文字を割り当てる」を選択して、「D」を選択。
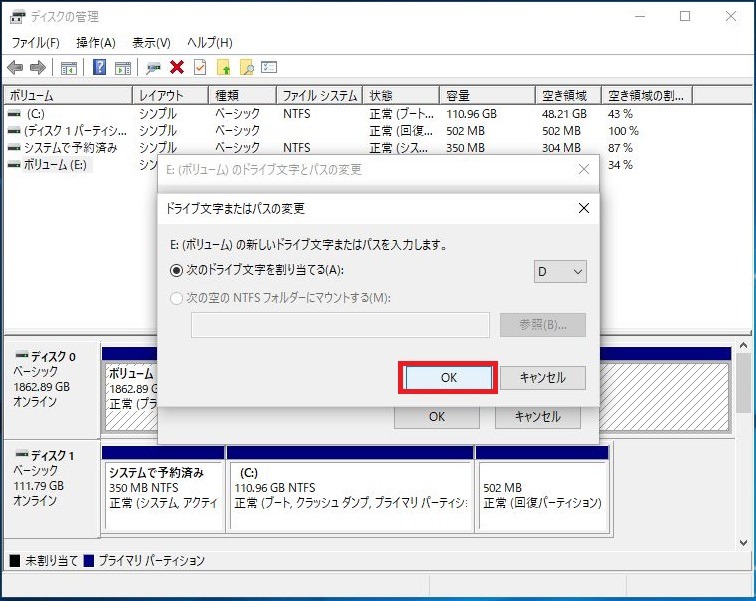
これで、「OK」をクリックします。
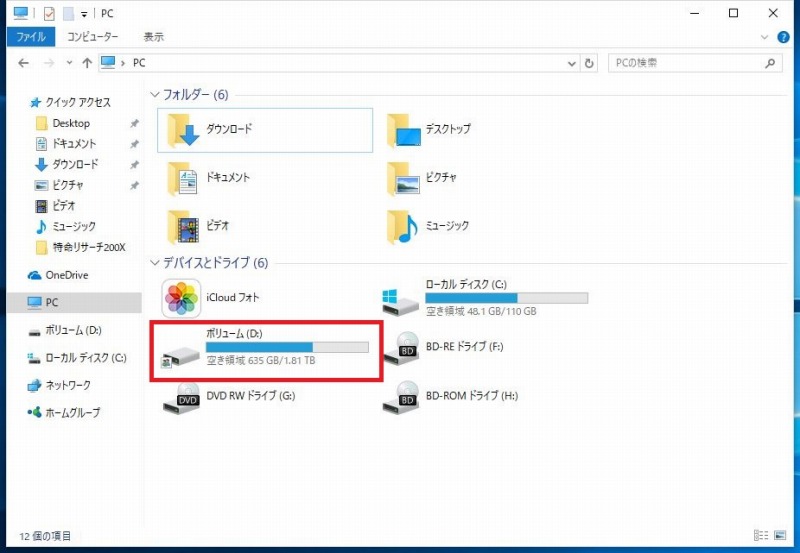
Dドライブになり、デスクトップPCでの作業は、これで完了です。
旧HDD 2台目(旧Dドライブ 消去)
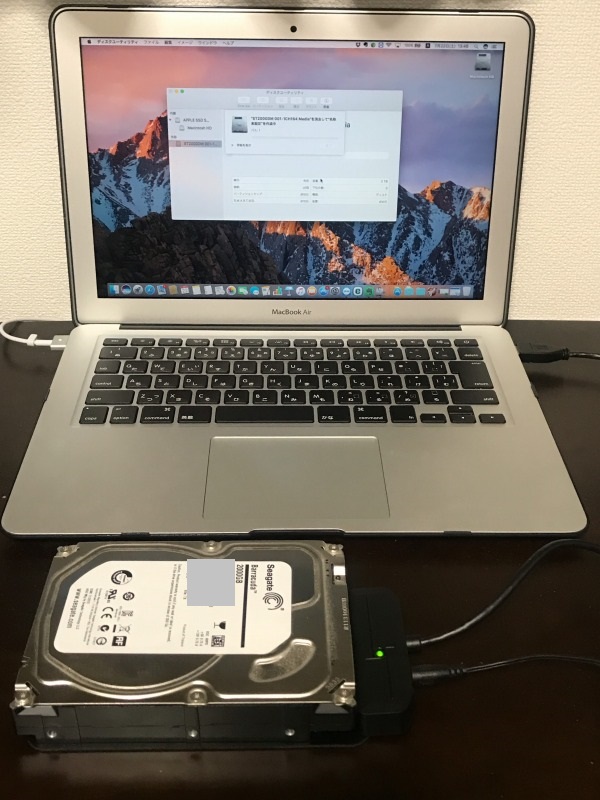
SATAから、USB3.0に変換するアダプターを使用し、Macbook Airに接続してHDDを初期化します。
今回は、3回上書きをする方法を選択。
10時間ほどかかりました。
今回役目を終えた2台のHDD

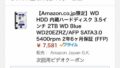
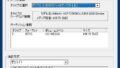
コメント