PCやHDDを処分する前に
完全消去が必要な理由
- ファイルをゴミ箱に入れ、ゴミ箱を空にする
- クイックフォーマットを実行する
- パソコンをリカバリーする
これらの操作を行っただけでは、ファイルが削除されたように見えても、復元ソフトを使用することで、ファイルを復旧できてしまう場合があります。
そのため、専用のソフトウェアを使用し、完全消去(HDDのプラッタ全体に無意味な情報を書き込む)を行い、ファイルを復元できないようにすることで、安全性が高まります。
ディスク消去ユーティリティ
ダウンロード
こちらのサイトで、ダウンロードすることができます。
使い方
誤って、異なるドライブを完全消去してしまった場合、取り返しのつかないことになりますので、慎重に操作をおこなってください。
1.ディスク消去ユーティリティを起動後、「ドライブの選択」で、完全消去を行いたいドライブを選択します。

2.「消去方式」を選択します。

消去方式の説明は、選択肢の下に表示されます。
「消去するドライブ」と「消去方式」を選択したら、「消去」ボタンをクリックします。
3.内容の確認
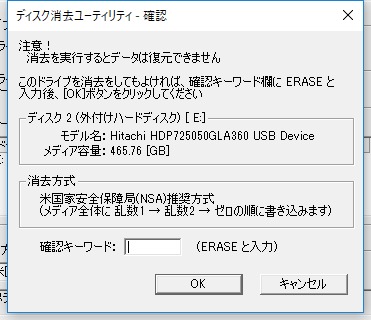
「確認」画面が表示されますので、完全消去を行うドライブと、消去方式を確認します。
画面内の説明にもあるように、完全消去を実行すると、データは復元できませんので、本当に削除したいドライブが選択されているかを良く確認します。
4.確認キーワードを入力。
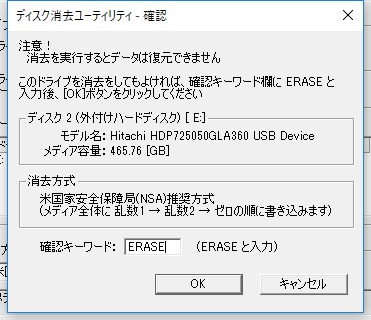
内容が正しければ、確認キーワードを入力します。
5.完全消去が完了のするのを待つ
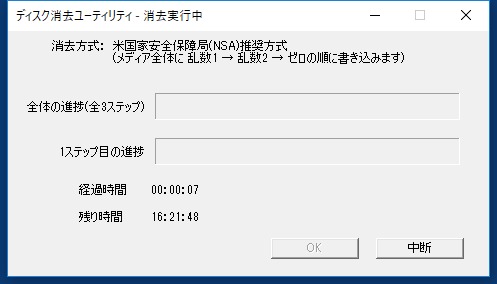
画像の例では、USB2.0の外付けHDD(約500GB)の消去を、「米国家安全保障局(NSA)推奨方式」で行っています。
メディア全体に乱数1→乱数2→ゼロと、全体に3回無意味な情報を書き込む方式で、所要時間が約16時間となっています。

最終的に、15時間24分かかりました。
このように、USB2.0などのスピードが遅い外付けHDD、大容量のHDDで、無意味な情報を何度も上書きする方式を選択すると、かなりの時間を要します。
消去完了後
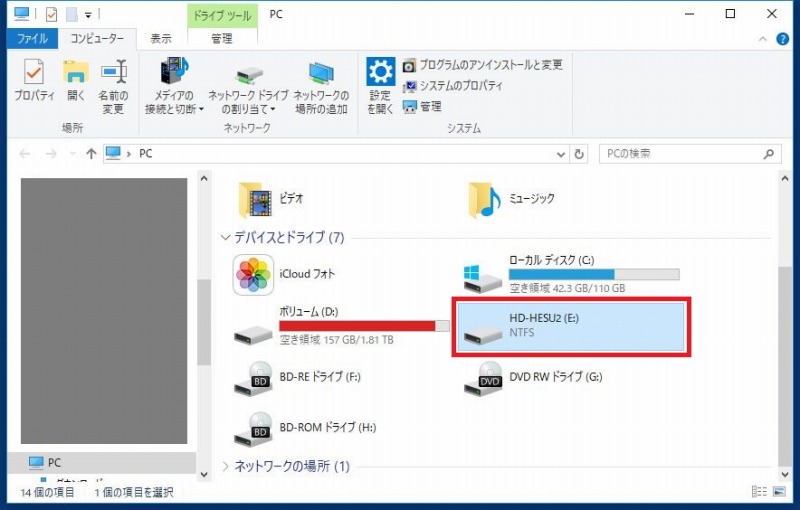
消去完了後、「PC」の画面を開いてみると、完全消去を行ったHDDの容量の表示が消えています。
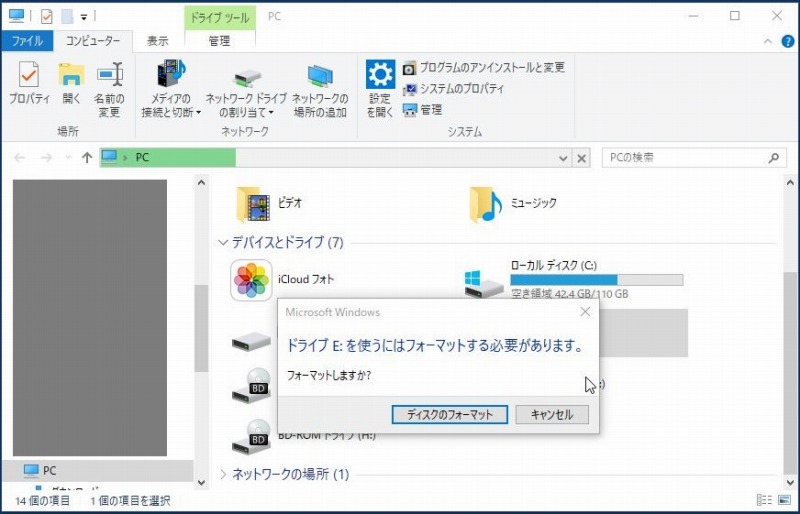
そして、開こうとしても、「フォーマットする必要があります」の表示が出て、開くことができなくなっていました。

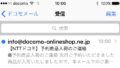
コメント