WordPress 5.0
今回は、WordPressのブログの話です。

このブログとは別に、WordPressで運用しているブログがあるのですが、そちらの方でログインしてみると、WordPress 5.0 が利用可能です! 今すぐ更新してください。のメッセージが表示されていました。
どうやら、新しいバージョンのWordPressが公開されたようです。

メインのブログに、いきなり大型アップデートを適用するのも怖いので、まずは、一般に公開しているのとは別の、非公開にしている実験用の方を最新版にアップデートしてみることにします。

アップデート開始・・・

そして完了。
アップデート後の説明にも出てくるように、WordPress 5.0からエディター(記事の編集画面)が新しくなります。
新しいエディター(記事の編集画面)

WordPress5.0から、エディター(記事の編集画面)が新しくなります。
これまでのエディターに戻しました
WordPress 5.0の新しいエディターを使用してみた感じ、配置が変わっていて、箇条書きにしたいけれど、箇条書きの設定はどこにあるのだろうか?パーマリンクを設定したいけれど、パーマリンクの設定はどこにあるのだろうか?
…と言ったような感じで、普段、良く行う操作ですら、いちいち、探さなければならず、非常に使いづらいと思い、これまでのエディターに戻すことにしました。
ちなみに、これまでのエディター「Classic Editor」に戻すためには、プラグインをインストールする必要があります。
これまでのエディター(Classic Editor)のインストール
1.プラグインの新規追加

WordPressの管理画面にログインして、「プラグイン」→「新規追加」をクリックします。
「新規追加」の場所は2か所ありますが、どちらも同じです。
2.「Classic Editor」を検索

右上にある検索に「Classic Editor」と入力します。
3.「Classic Editor」をインストール・有効化

「Classic Editor」をインストールし、有効化します。
4.インストール完了

プラグインの一覧に「Classic Editor」が表示されたら、作業完了です。

記事や、固定ページの編集画面を開くと、これまでのエディターが表示されます。
新しいエディターとClassic Editorの切り替え

新しいエディターと、これまでのエディター(Classic Editor)の切り替えは、「設定」→「投稿設定」の画面にあります。


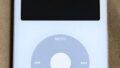
コメント