SSLの設定が完了後

SSLの設定が完了すると、SSLを設定したドメインに「https://」から始まるURLでアクセスした場合でも、サイトが表示されるようになります。
WordPressの設定
1.バックアップを取得
バックアップを取得するためのプラグインを使用して、バックアップを取得します。
2.設定の変更

WordPressの管理画面にログインし、左側のメニュー「設定」→「一般」と進みます。

WordPress アドレス(URL)と、サイトアドレス(URL)の2か所を、「https://」から始まるアドレスに書き換え、「設定を保存」をクリックします。
この際、ログアウトされますので、再度、ログインしなおします。
3.記事内のURLを書き換え

2の設定により、ブログのURLや、記事個別のURLは、「https://」から始まるURLになりましたが、これまで投稿してきた記事の中に貼り付けたリンクや、貼り付けた画像のURLは、まだ「http://」から始まるURLのままです。
記事を一つ一つ修正した場合、膨大な時間がかかってしまいますので、プラグインを使用して、一括で変更することにしました。

今回使用したのは、「Search Regex」というプラグインです。

Sourceを「Post content」に設定。
Search pattern(変更前の語句)は「http://」から始まるブログのドメイン名。
Replace pattern(変更後の語句)は「https://」から始まるブログのドメイン名を入力し、「Search」ボタンをクリックすると、検索結果が表示されます。
Search patternに「http://」、Replace patternに「https://」だけを入力した場合、すべてのURL(外部のサイトへのリンク)まで変更されてしまいますので、必ず、ブログのドメイン名を最後まで入力します。
検索結果を確認して、関係ない部分が表示されていないことを確認し、「Replace & Save」ボタンをクリックすることで、すべての記事に書き込まれた「http://」から始まるブログのURLが、「https://」から始まるブログのURLに変更されました。
4.htaccessを修正してリダイレクトの設定
リンク:Webサイトの常時SSL化 | レンタルサーバー【エックスサーバー】
XSERVERのサイトを参考にしながら、htaccessを編集し、「http://」から始まるURLでアクセスされたときに、「https://」から始まるURLに転送されるように設定を行いました。
最後に
複数のブログを運用していますので、ブログの数だけ、サーバーの設定、WordPressの設定を行い、無事、すべてのWordPressをSSL化することができました。
WordPressでブログを運用する場合、このような設定も自分で行わなければならないので、手間がかかります。

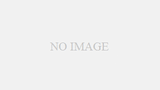

コメント