廃棄するHDDの完全消去

古くなり、使用をやめたHDDの処分を考えています。処分する方法としては、市役所に設置されている小型家電回収ボックスに投入する予定です。
小型家電回収ボックスには鍵がかけられているので、投入したものを一般の人が持ち去ることは不可能ですが、回収されたあと、どのような扱いをされるかわかりませんので、クイックフォーマットや1回だけの完全フォーマットではなく、HDDを消去するためのソフトを使用して完全に消去しようと思います。
そのために、内臓HDD(SATA)をUSBに変換するためのアダプタ「オウルテック 2.5インチ/3.5インチSATA HDD用アダプタ(OWL-PCSPS3U3U2)」を購入しましたので、今回は、それを使用して、不要なHDDを完全消去しました。

今回使用したアダプタ「オウルテック 2.5インチ/3.5インチSATA HDD用アダプタ(OWL-PCSPS3U3U2)」
WindowsのPCで消去しようとしてみるが…
ます、消去したいHDDを、USBでWindowsのPCに接続。
今回は、「ディスク消去ユーティリティ」というフリーソフトを使って消去することにしました。

ドライブ情報の下の、ドライブの選択で、削除したいHDDを選択します。
ここで、誤って、別のドライブを選択してしまうと、大切なデータを完全消去してしまうことになるので、慎重に操作します。
消去方式は、米国家安全保障局(NSA)推奨方式という、ディスク全体を3回上書きする方式を選択。
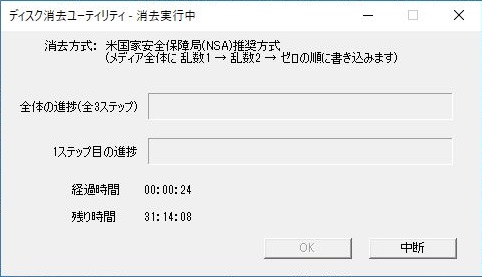
完全消去開始。
残り時間は…31時間。時間がかかりすぎるので、一旦中止。
実はこのPCのUSBポートは全て2.0で、USB3.0のポートが一つもないので、MacBook Airで消去を行うことにしました。
MacBook Airで完全消去

アダプターを使用して、古いHDDをMacBook Airに接続します。
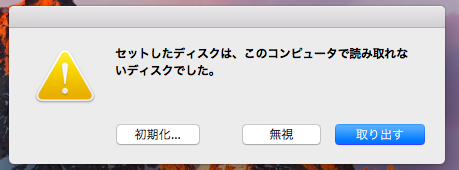
Windowsで、途中まで消去したHDDを、MacBook Airに接続してみると、エラーに。
ディスクユーティリティで消去
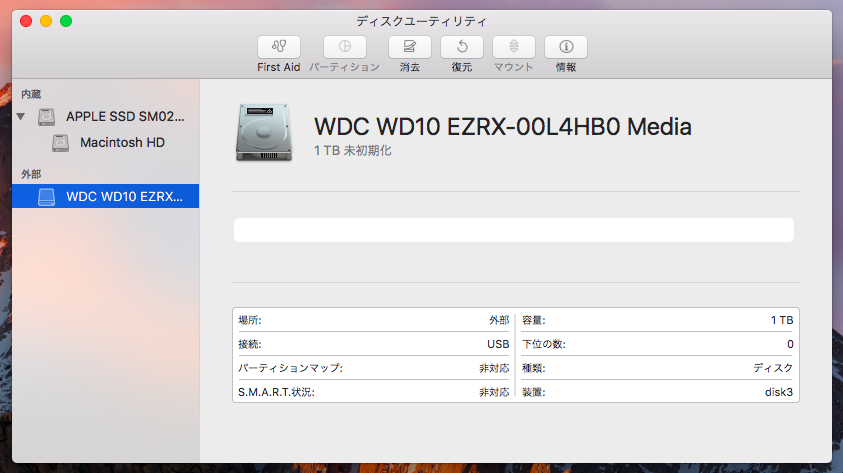
ディスクユーティリティを起動して、左側のディスクの一覧から、消去するHDDをクリック。
次に、上のメニューから「消去」をクリック。
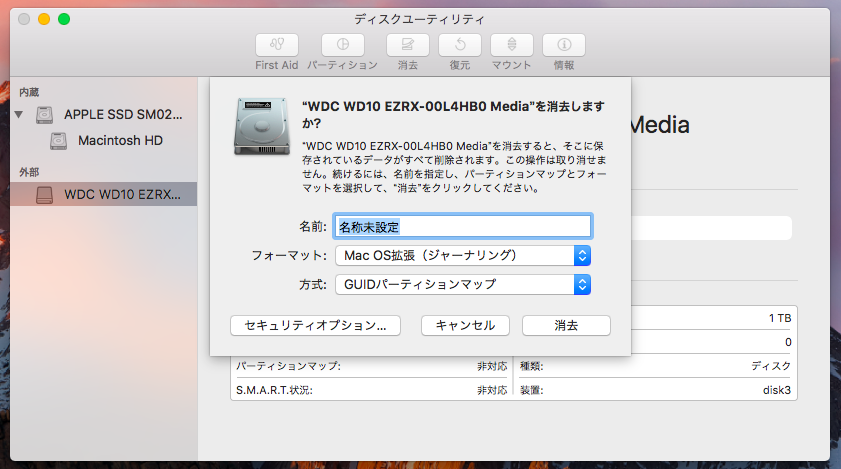
名前やフォーマット、方式は初期設定のまま。
左下の「セキュリティオプション」をクリックします。
セキュリティオプションの種類
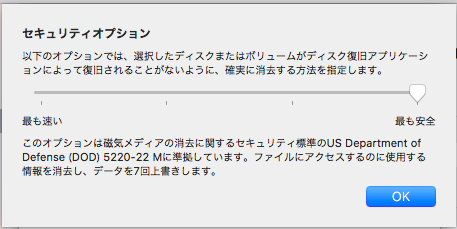
最も安全、データを7回上書き消去。
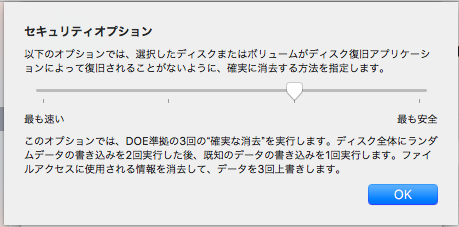
データを3回上書き消去。
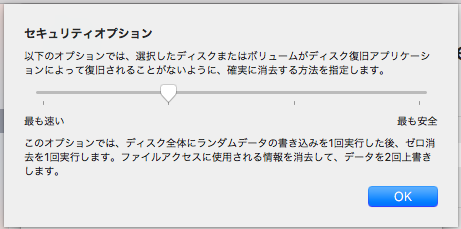
データを2回上書き消去。
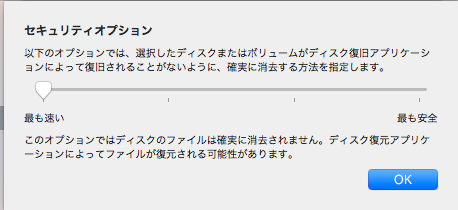
最も弱いのが、「確実に消去されません。」
3回の”確実な消去”を選択
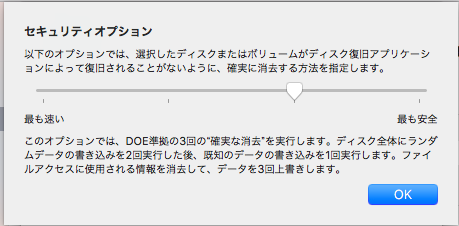
インターネットで情報を集めていると、最近の高密度なHDDは、記録面が細かすぎて、顕微鏡では読めないので、1度上書き消去すれば十分という話もありますが、プライベートな写真や、銀行やクレジットカードといった、金融関係のファイルも保存していたので、3回を選択しました。
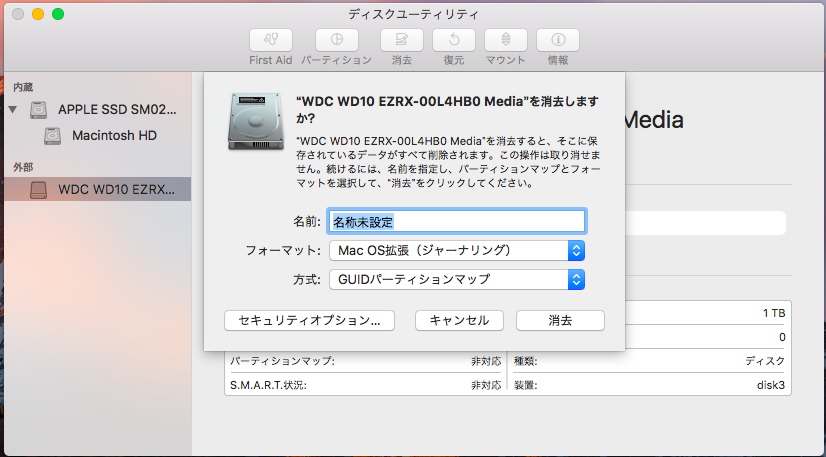
設定が終わったので、消去ボタンをクリック。
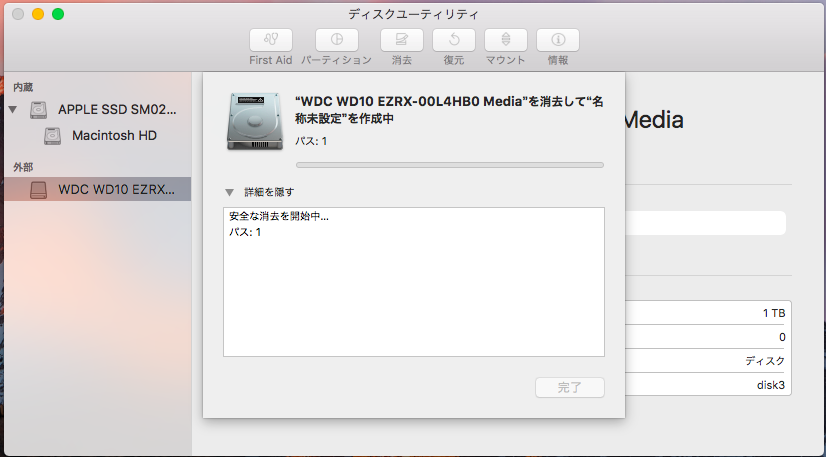
フォーマットが始まりました。
これには、何時間もかかるため、一晩放置します。
![]()
ちなみに、開始したのが、23:24。
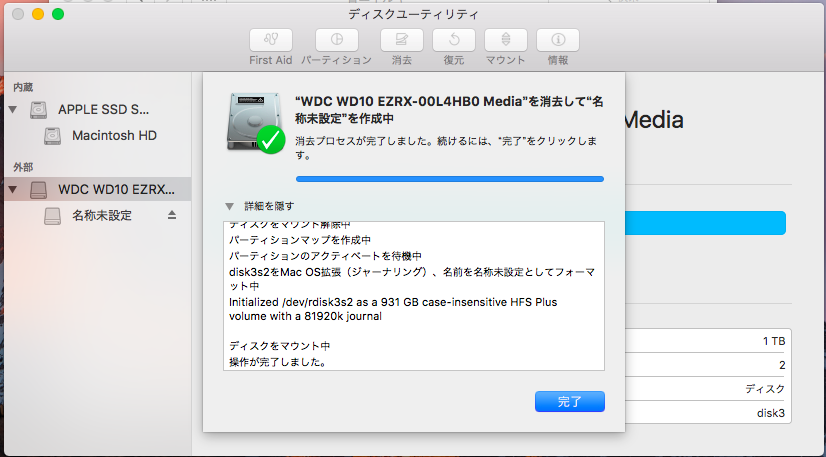
朝、起きて、PCの画面を見てみると、フォーマットか終わっていました。
![]()
ちなみに、時刻は8:44でした。

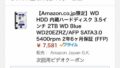
コメント