Logicool SIGNATURE K855

会社のボーナスが出たということで、新しいキーボードを購入しました。
新しいキーボードの購入を考えていたところ、ちょうど最寄の家電量販店でセールが行われており、通常の販売価格から1,000円引の10,550円で購入することができました。
開封
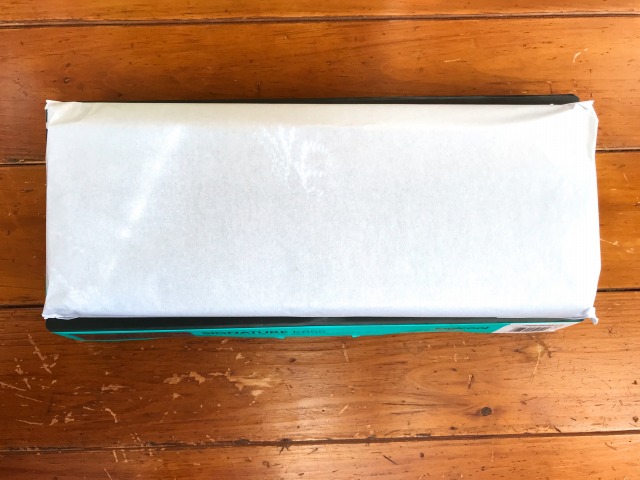
箱を開けてみると、キーボードは紙に包まれていました。
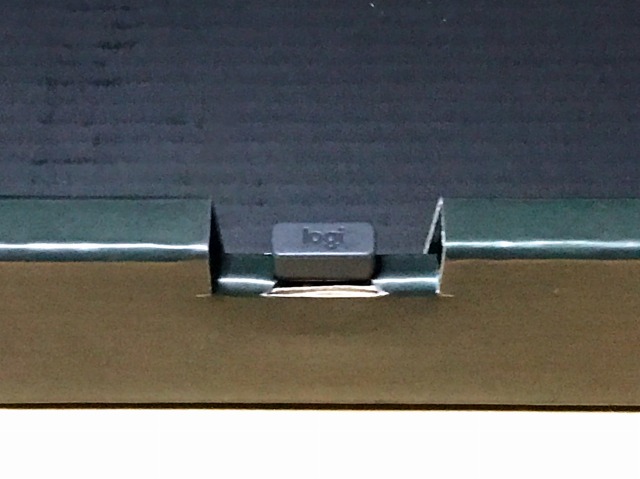
Logiboltのレシーバーは、箱を開けてすぐのところに取り付けられていましたので、箱を勢いよく開けると無くしてしまいそうです。
Logicool SIGNATURE K855について
キーボード本体

キーボード本体。
このキーボードは、テンキーがないタイプなので、テンキー付きのものに比べて幅が狭く、その分、デスクのスペースを節約することができます。
数字をよく入力する場合は不便に感じますが、数字を入力する機会が少ない場合は、それほど不便に感じません。
電池について

使用する電池は単4の乾電池2本で、説明によると寿命は36ヶ月です。

単4の乾電池2本は最初から取り付けられていましたが、それを取り外して、元々持っていた単4型の充電池に交換しました。
スイッチ
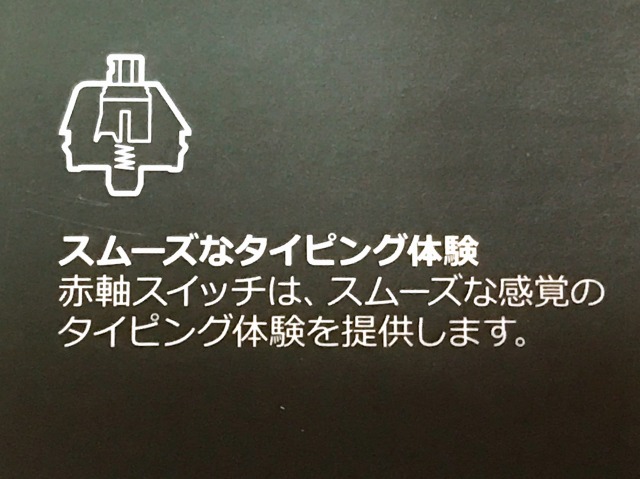
このキーボードに使用されているスイッチは「赤軸」と呼ばれるもので、軽くてクリック感がないものです。
キーが軽いので長文の入力でも疲れにくいです。

キーボードを横から見ると、赤いスイッチが見えます。
2種類の接続方法に対応

接続方法は、BluetoothとLogiBoltの2種類に対応していますので、PCにBluetoothがついている場合は、レシーバーを取り付ける必要がないのでUSBポートを節約できます。
Windows用とMac用のキー

キーには、Windows用のCtrl、Alt、スタート、半角/全角キーと、Mac用のopt、cmd、英数、かなキーもあります。
iMacとペアリング
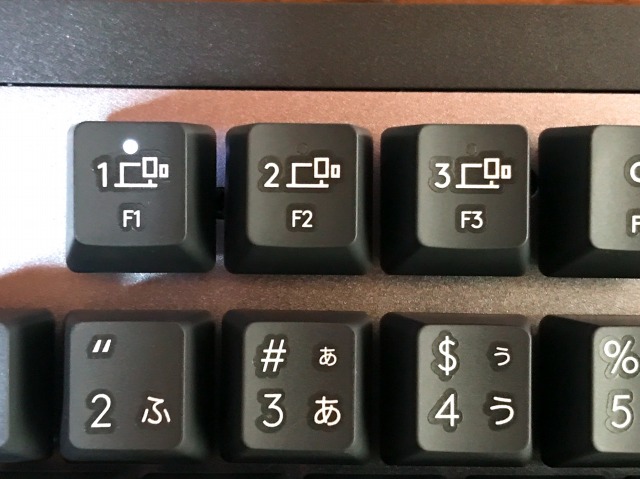
キーボードの電源を入れると、切り替えキーの1番のランプが点滅しました。
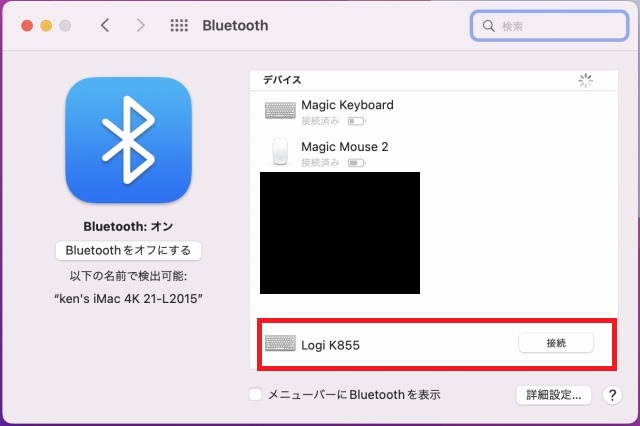
Macにて左上のアップルマーク→システム環境設定→Bluetoothと進み、Bluetoothの画面を開くと、キーボード「K855」が認識されていました。
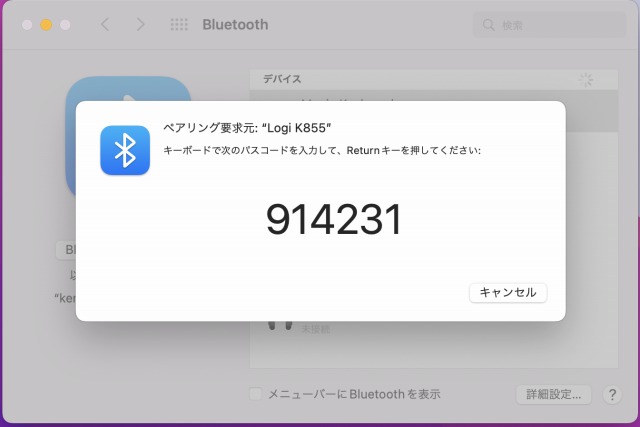
接続ボタンをクリックすると、キーボードで6桁のパスコードを入力して、Return(Enter)キーを押すようにという指示が表示されます。
キーを押しても、画面には特に変化はありませんでしたが、とりあえず番号を打ち、Enterキーを押すと次の画面に進みました。
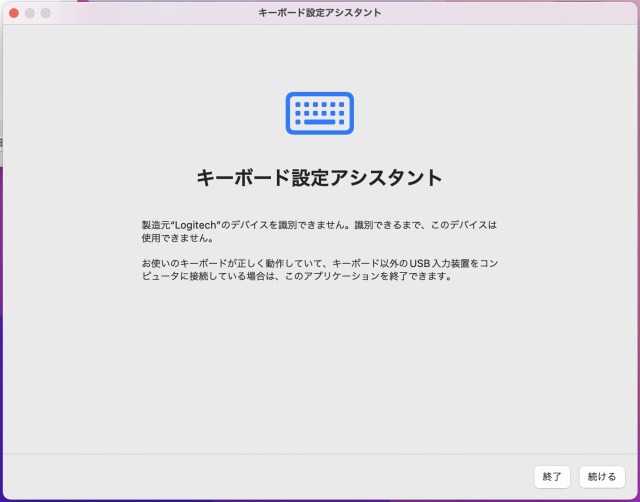
キーボード設定アシスタントの画面が表示されるので、「続ける」をクリック。
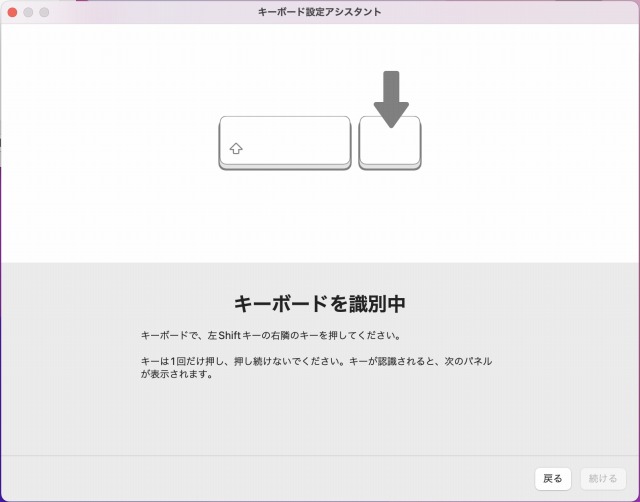
左Shiftキーの右側のキーを押すように指示が出ましたので、Z(つ)キーを押下。
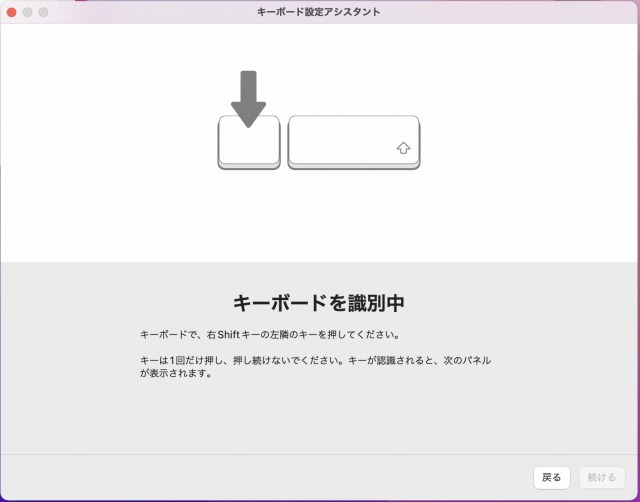
次に右Shiftキーの左側のキーを押すように指示が出ましたので_(ろ)キーを押下。
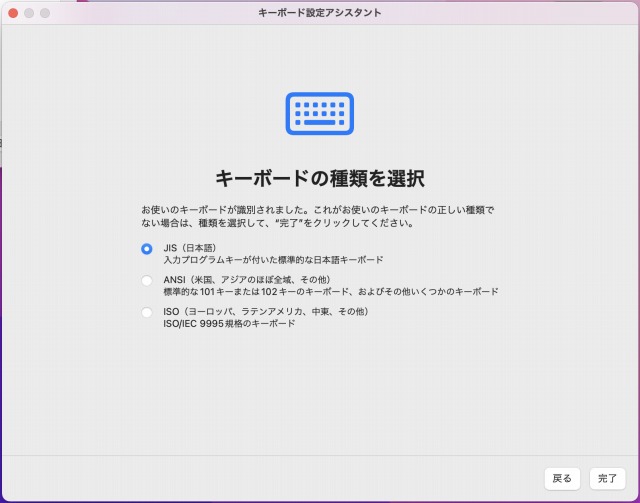
最後にキーボードの種類を選択する画面が表示され、最初からJIS(日本語)が選択されていましたので、そのまま「完了」ボタンをクリックしました。
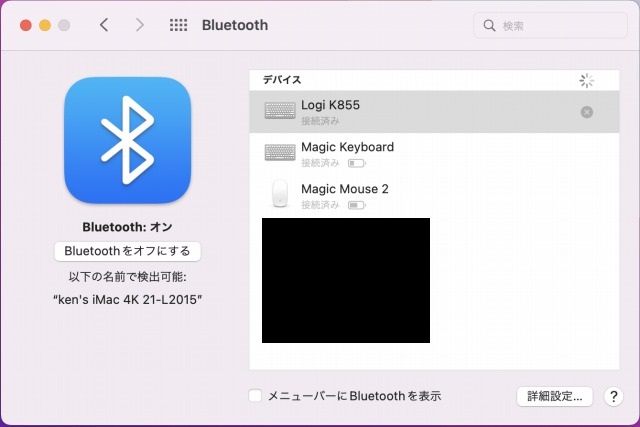
新しいキーボード「K855」が接続済みとなり、これで接続が完了です。
使用した感想
良いところ
キーが軽いので長文の入力でも疲れない
キーはクリック感がないもので、軽く打てますので、長文を入力していても疲れません。
メカニカル式の中では静かな方ですが、それでも音は大きめなので、静かなオフィスなどで使用すると、音が目立ってしまいます。
自宅で使用するため、問題ありませんが、静かな場所で使用するには向かないと思います。
ワイヤレス
ワイヤレスなので、ケーブルを気にすることなく使用できます。
普段、キーボードは机の上に置いたままにしていますが、たまに机を別の用途に使うことがありますので、そのときに、簡単に移動できるのが良いです。
Bluetoothで接続して使用していますが、入力のラグもなく、快適に使えます。
3台までペアリングが可能
このキーボードは、iMac1台で使用する予定ですが、3台までペアリングができますので、サブPCやタブレットなど、必要に応じて別の機器でも使用することができます。
キーボードを立てておくことができる

キーボードを立てて置けるように、キーボードをの後ろ側が分厚くなっています。

そのため、キーボードを使わないときや、一時的にキーボードをどかすといったときに、立てておくことができます。
Apple純正キーボードとの比較

もともと使用していたApple純正キーボードとの比較。
両方ともテンキーがないキーボードですが、十字キーやinsertキーやdeleteキーなどがある分、少し幅が広くなっています。
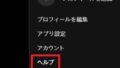

コメント