インクジェット複合機の買い替え
2006年1月に購入し、これまで使用してきたインクジェット複合機「Canon PIXUS MP500」が老朽化のためか、印刷がかすれる、スキャナー部分のガラスの内側が曇っているなど、さまざまな不具合が出てきましたので買い替えることにしました。
EPSON EW-M754TB

今回購入したのは、EPSONのインクジェット複合機「EW-M754TB」です。

箱の中身は、プリンター本体・説明書・CD-ROM・インク(5本)・電源ケーブル。
USBケーブルは付属されていないので、PCと本体を有線で接続したい場合は、ケーブルを別に用意する必要があります。
エコタンク
今回購入した複合機は、本体に内蔵された大容量のタンクにボトルから充填する方式です。
メーカーのホームページによると、A4カラー文書1,000ページ印刷するのに必要なインクは、エコタンク方式の場合、1本660円のインクボトルが5本、カートリッジ方式(比較されていたのはEPSONのEP-886AW)の場合、1本1,390円のカートリッジが14本必要とのことで、インク代の安さ、交換頻度の少なさともにエコタンクの方が優れています。
また、エコタンク方式の場合、ボトル内に残ったインクは次の補充の際に使用することができるので、インクを完全に使い切らなくても、少なくなってきたら好きなタイミングで補充することもできますし、1色補充するタイミングで全ての色を同時に補充することもできますので、インク補充の回数を少なくすることもできます。
初期設定
設置

プリンター本体を箱から取り出し、緩衝材や固定用のテープをはがした後、電源ケーブルを接続して、電源を入れた状態。
初期設定

初期設定は、スマートフォンを使用して行う方法と、スマートフォンを使用せずにプリンター本体を操作することで行う方法があります。
今回は、スマートフォンを使用して設定を行っていきます。
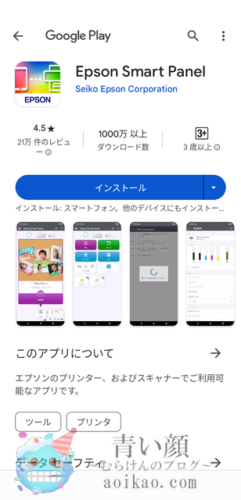
まずは、複合機本体に表示されているQRコードをスマートフォンでスキャンし、表示されたアプリ「Epson Smart Panel」をダウンロードします。
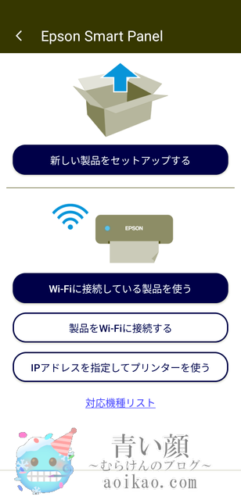
アプリを起動し、スマートフォンと複合機を同じWi-Fiに接続します。
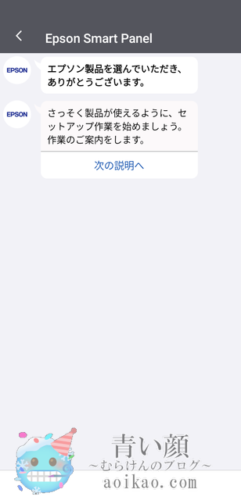
その後、説明に従って設定を進めていきます。
インクの補充

インクは5色あり、それぞれのタンクの手前に色が書かれているので、間違えないように各色のインクを補充していきます。

補充するインクタンクのフタを開けます。

ボトルをタンクに差し込みます。

タンクが満タンになると自動的に止まります。

インクが満タンになり、流れが止まったら、タンクからボトルを静かに抜き取ります。その際に、勢いよく引き抜くとインクが飛び散る可能性があります。
この流れで、5本のインクを全て補充します。
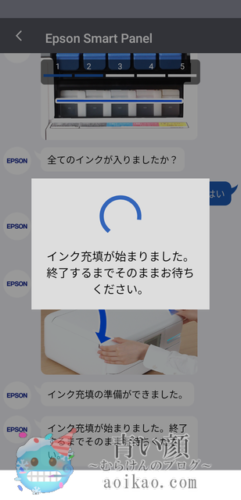
全ての色のインクを補充し終えたら、プリンター内にインクが充填されるまで約12分ほど待ちます。

初期充填が終わったら、プリンターの調整に進みます。
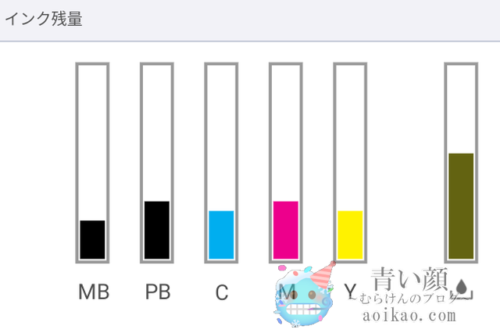
ちなみに、説明にある通り、初回の補充のみ、インクの量が3分の1程度まで減少します。
プリンターの調整
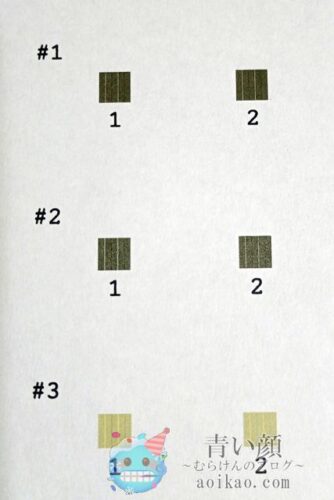
様々なパターンが印刷されますので、説明に従って一番きれいに印刷されているパターンの番号を選択していきます。
この調整が完了すると初期設定が終了し、複合機を使用することができます。
長期保証

今回購入した複合機は、比較的高価な機種なので、故障した場合に備えて5年間の長期保証「カラリオスマイルPlus」を追加しました。

長期保証はカードを購入するだけでは適用されず、EPSONのサイトにログインし、カードの裏面の銀色の部分に書かれている番号を登録する必要があります。
このカードは再発行されませんので、なるべく早めに登録することをお勧めします。
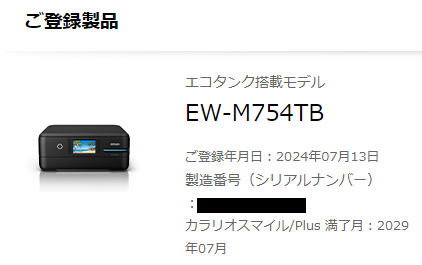
登録が終わると、保証の満了日が5年に延長されました。


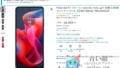
コメント